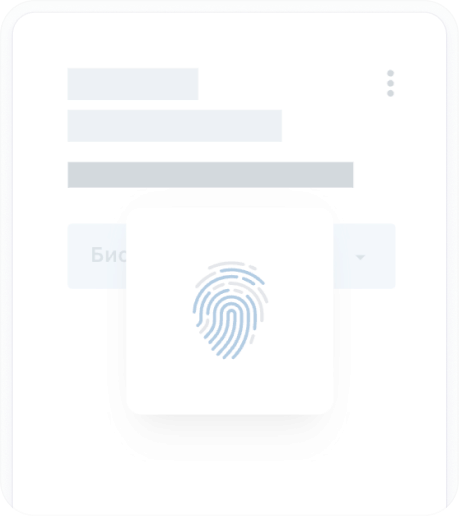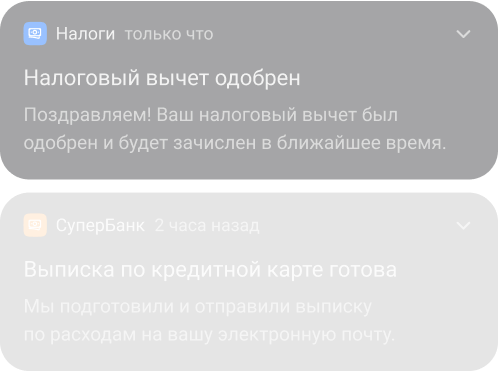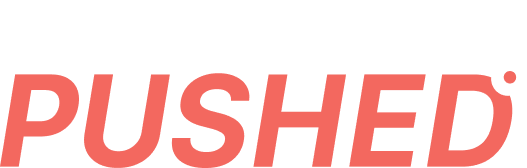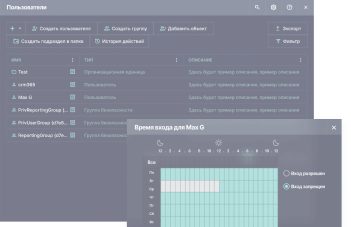- Начало работы
- Интеграция
- HTTP API
- OpenID Connect
- RADIUS протокол
- RADIUS адаптер
- LDAP адаптер
- Портал самообслуживания
- MULTIFACTOR Directory Sync
- Windows Logon
- Регистрация пользователей
- .NET Core
- 1с-Bitrix24
- 1с-плагин двухфакторной аутентификации
- ADFS
- ASP.NET
- Ansible AWX
- Atlassian Cloud
- BearPass
- Check Point VPN
- Cisco ASA VPN
- Citrix Gateway
- FortiGate VPN
- HRBOX
- Huawei Cloud
- Huawei VPN
- Ideco UTM
- Keycloak
- Let's Encrypt Windows Server
- Linux logon (GUI/SSH)
- Linux SSH
- Linux SUDO
- Microsoft Entra ID
- MikroTik L2TP VPN
- NGate VPN
- Network Policy Server (NPS)
- Nextcloud
- Palo Alto GlobalProtect
- OpenVPN
- OpenVPN + AD
- OpenVPN Access Server
- OpenVPN pfSense
- Outlook Web Access (OWA)
- Passwork
- RD Gateway (RDGW)
- Redmine
- Solar SafeInspect
- UserGate VPN
- VMware Horizon Cloud
- VMware Horizon View
- VMware vCloud Director
- VMware vSphere
- Vault
- ViPNET
- Windows VPN
- Yandex.Cloud
- Yandex 360
- Zabbix
- АйТи-Бастион
- Континент 4 VPN
- МТС Линк (бывш. webinar.ru)
- WordPress
- С-Терра VPN
- Точка доступа Wi-Fi
- ФПСУ-IP/Клиент
Настройка аутентификации
Начало работы
Вы находитесь на странице входа в вашу информационную систему. Введите ваш логин и, при необходимости, пароль.
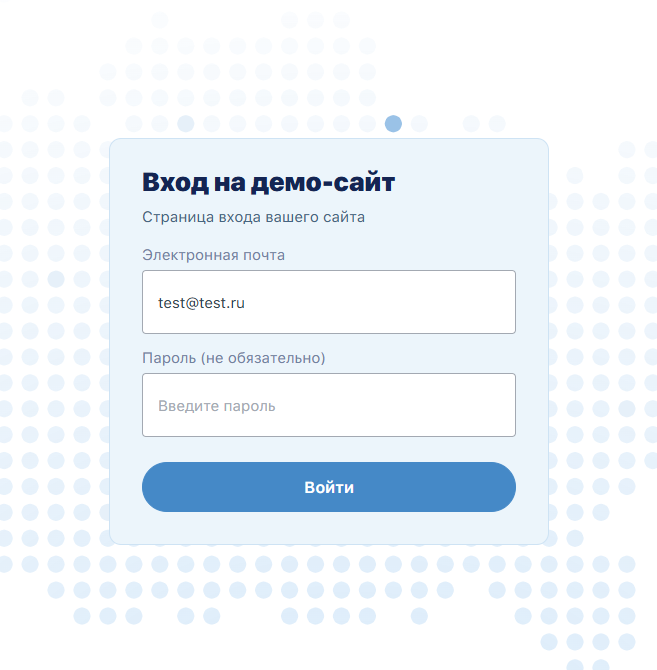
Вы увидите приглашение настроить методы аутентификации. Необходимо настроить хотя бы один метод многофакторной аутентификации. Дополнительные методы можно будет добавить позже.
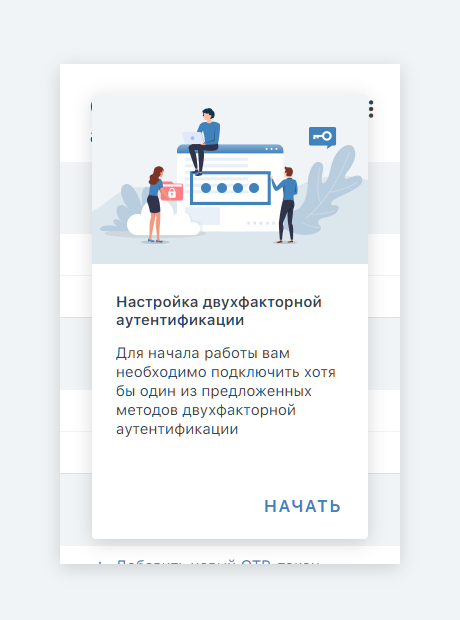
Вам будут показаны одобренные вашим администратором методы аутентификации. Выберите любой, подходящий для вас и переходите к настройке.
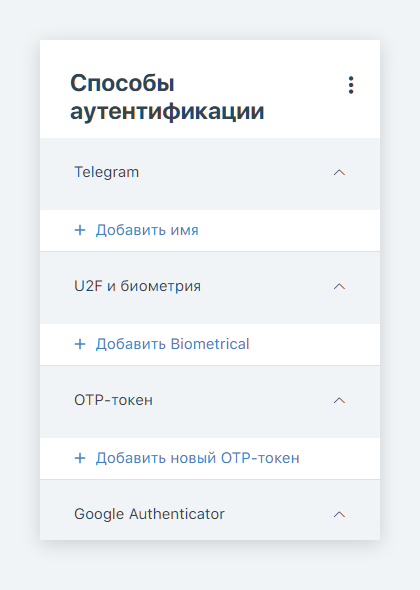
При настройке и входе в систему учитывайте, что ваш администратор устанавливает максимальное время, за которое вы должны это сделать. По умолчанию оно составляет 20 минут.
Добавление дополнительных способов
В дальнейшей работе вы можете добавить дополнительные методы аутентификации. Для этого во время процесса авторизации на вашем портале нажмите на три точки в верхнем правом углу формы, выберите пункт «Способы аутентификации», и пройдите двухфакторную аутентификацию. После этого откроется возможность добавлять дополнительные способы.
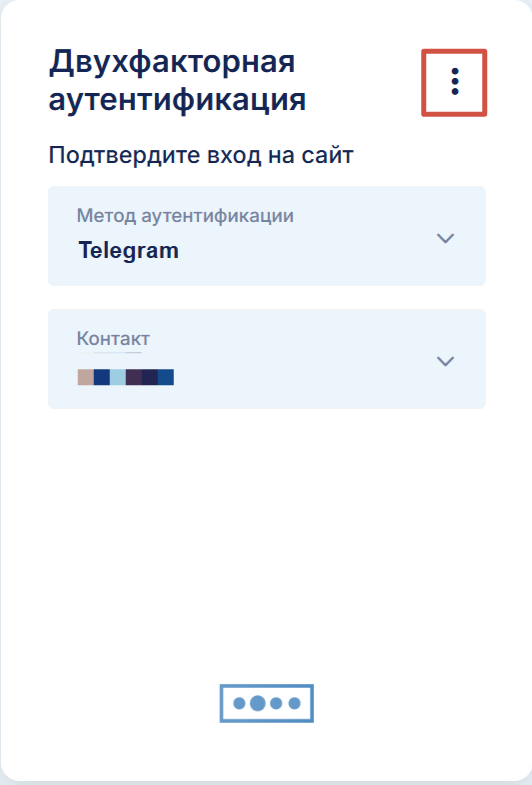
Мобильное приложение Multifactor
Для настройки аутентификации через Мобильное приложение нажмите «Добавить аккаунт» в разделе «Мобильное приложение».
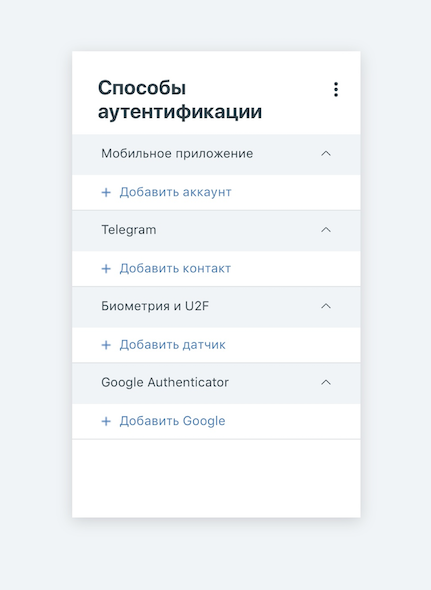
Сервис сгенерирует для вас QR-код, который будет необходимо отсканировать с помощью приложения Multifactor для платформ iOS или Android, или открыть специальную ссылку на телефоне с установленным приложением Multifactor.
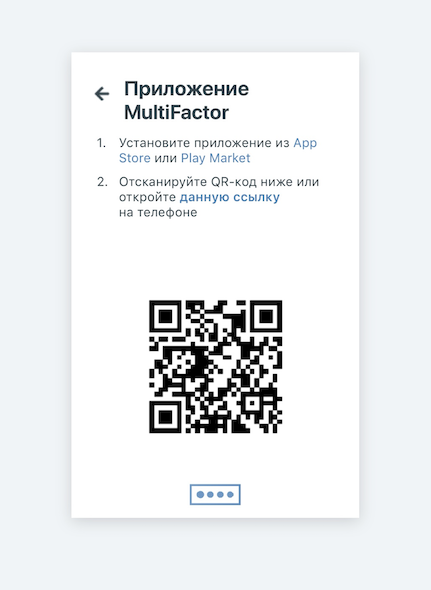
В приложении нажмите на кнопку добавления нового аккаунта (кнопка +), разрешите приложению доступ к камере (при запросе) и отсканируйте QR-код.
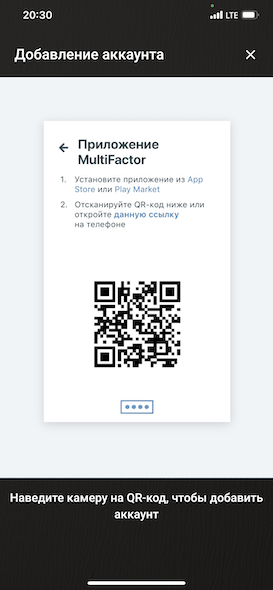
Настройка защищённого экрана блокировки
Мобильное приложение Multifactor требует использования защищённого экрана блокировки вашего устройства для корректной работы. В случае, если на устройстве отключена блокировка одним из безопасных методов, приложение Multifactor выдаст ошибку при запуске:

Для продолжения работы выполните следующие настройки:
- Android
- Перейдите в раздел «Настройки» → «Экран блокировки» → «Тип блокировки экрана»;
- Настройте один из следующих типов блокировки:
- рисунок (графический ключ);
- PIN-код;
- пароль;
- биометрические данные (лицо или отпечатки пальцев).
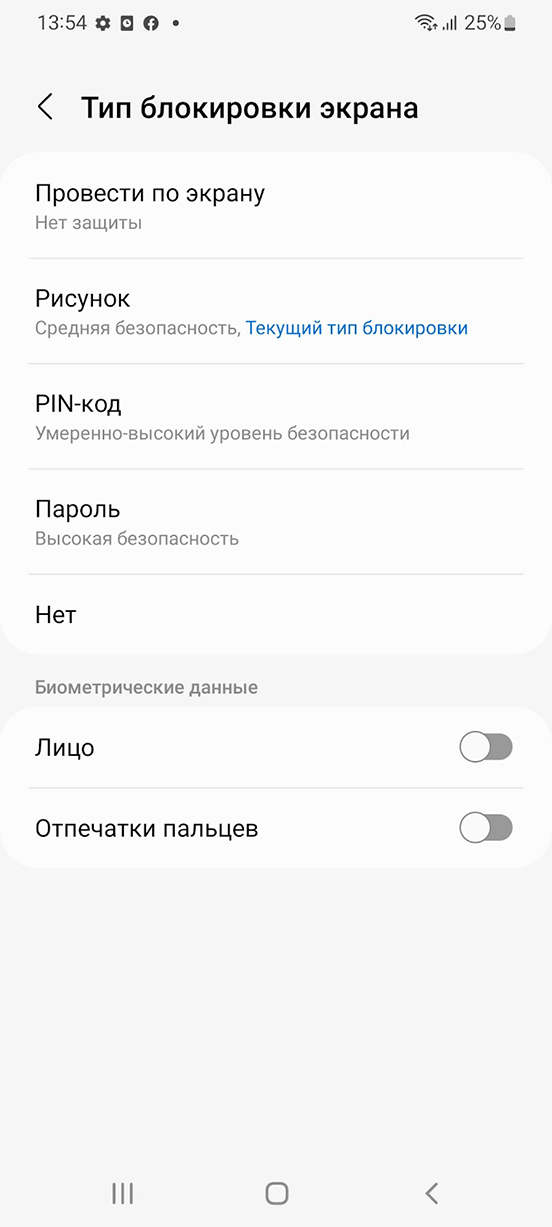
Обратите внимание
Приложение Multifactor для Android не работает с небезопасными типами блокировки экрана (например, «Провести по экрану»).
- iOS
- Перейдите в раздел «Настройки» → «Face ID и код-пароль»;
- Настройте один из следующих типов блокировки:
- код-пароль;
- Face ID (или Touch ID, в зависимости от устройства)
В случае использования этого метода, включите переключатель «Разблокировка iPhone».
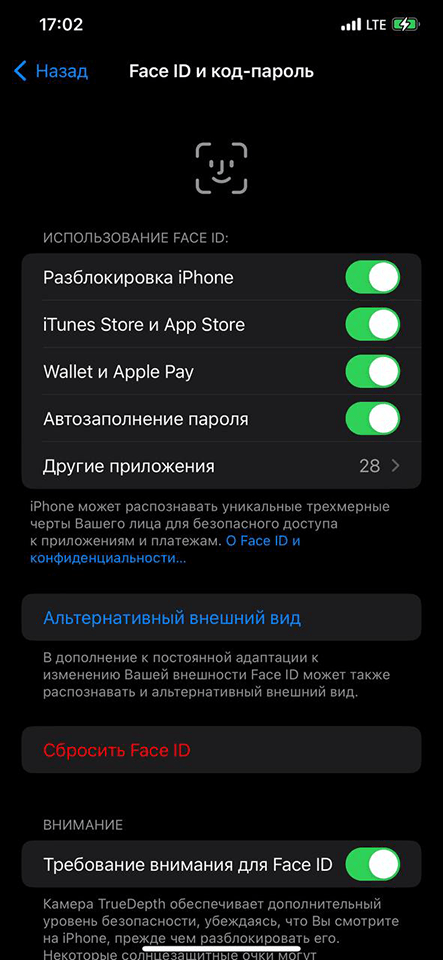
Обратите внимание
Приложение Multifactor для iOS не работает с небезопасными типами блокировки экрана. Например, простая автоблокировка экрана (в разделе «Настройки» → «Экран и яркость») при отсутствии кода-пароля.
Дублирование пуш уведомления на все привязанные устройства
Настройка:
Создать новую группу пользователей или изменить уже существующую;
В настройках группы пользователей, в разделе «Мобильное приложение», включить опцию “Если у пользователя нет возможности выбрать устройство, отправлять пуш-уведомления на все доступные”

- Если в ресурсе можно выбрать поведение перед проверкой второго фактора то необходимо установить его в следующее положение:

Если у пользователя несколько устройств и пуши были отправлены на каждое из них, то после того как пользователь нажмет на первый пуш (потвердит или опровергнет вход) действия в других пушах будут проигнорированы.
Telegram
Для настройки аутентификации через Telegram нажмите «Добавить имя» в соответствующем разделе.
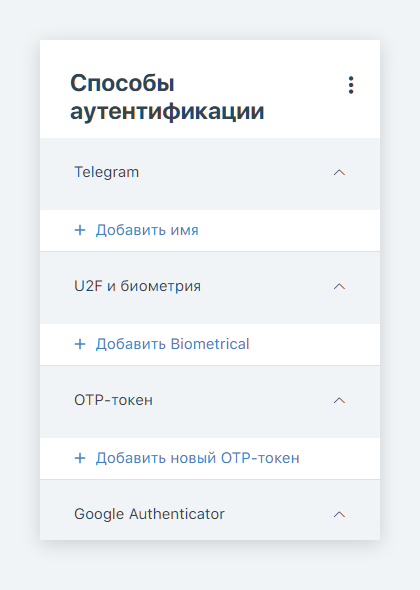
Мы покажем вам страницу со ссылкой на скачивание приложения Telegram и QR кодом для добавления бота, который будет проводить вашу аутентификацию.
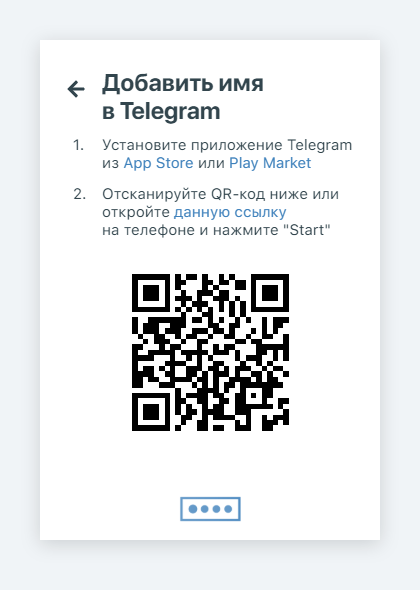
Если вы пользуетесь мобильной версией мессенджера, отсканируйте с помощью телефона QR код на странице. Откройте отсканированную ссылку в Telegram, скопировав её или используя выбор приложения для открытия ссылки.
Если вы пользуетесь версией Telegram для компьютера, скопируйте ссылку из текста «данную ссылку», нажав правую кнопку мышки, и выбрав пункт «Скопировать адрес ссылки». Отправьте ссылку самим себе в закладки в мессенджере и перейдите по ней.
Вы увидите окно взаимодействия с ботом @MultifactorBot. Нажмите «Старт», чтобы зарегистрировать ваш аккаунт Telegram как метод для двухфакторной аутентификации.
Обратите внимание
Идентификатор бота —
@MultifactorBot. Бот доступен по ссылке https://t.me/MultifactorBot.
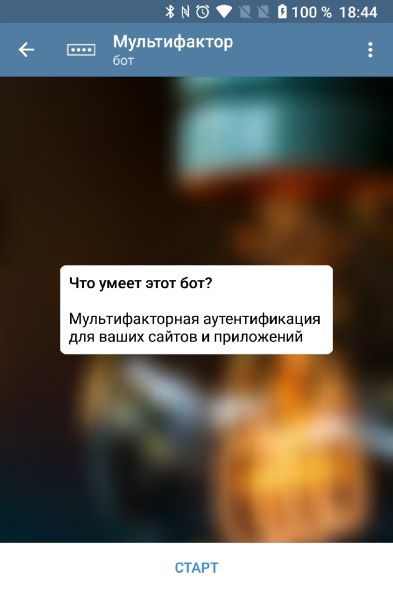
После успешной регистрации этого метода аутентификации бот уведомит вас в сообщении.

Вы можете вернуться на страницу добавления методов аутентификации и убедиться, что ваш аккаунт Telegram теперь используется, как дополнительный метод аутентификации.
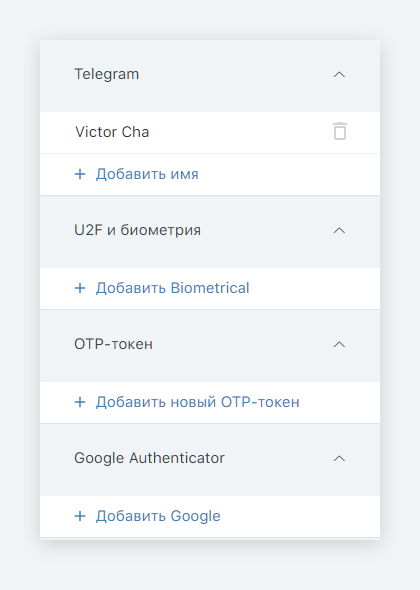
Биометрия и U2F
Для настройки аутентификации с помощью биометрических датчиков или токенов U2F и нажмите «Добавить Biometrical» в разделе «U2F и биометрия».
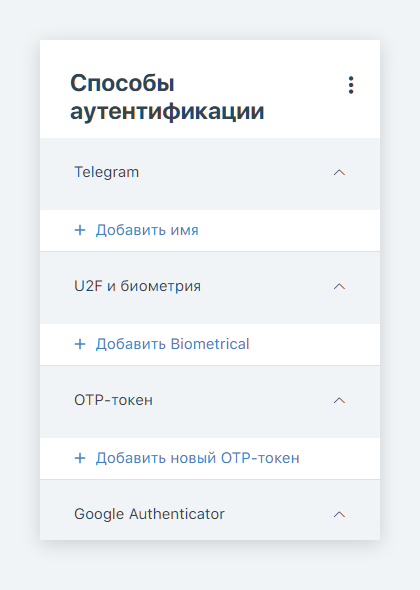
Система предложит вам выбрать один из факторов U2F аутентификации, в том числе биометрические датчики, при их наличии.
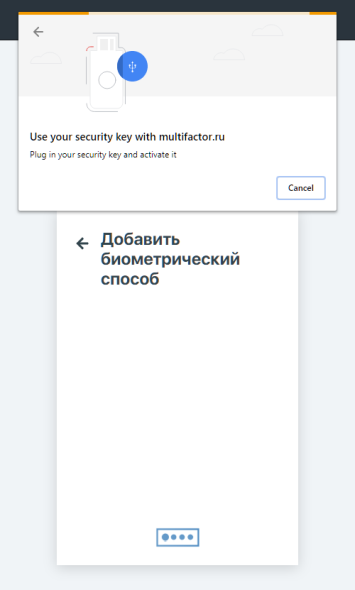
Следуйте инструкциям на экране, и вы добавите один из самых удобных способов дополнительной аутентификации.
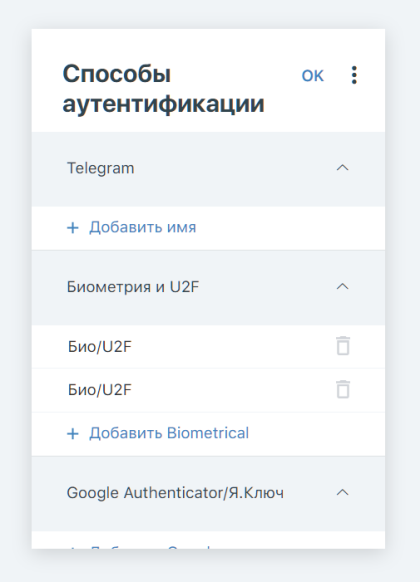
Google Authenticator/Я.Ключ
Для настройки аутентификации с помощью Google Authenticator/Я.Ключа или любого другого программного токена нажмите «Добавить Google» в разделе Google Authenticator.
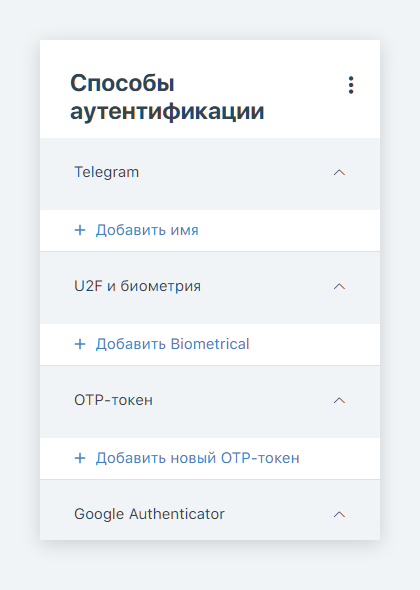
Сервис сгенерирует для вас QR код, который будет необходимо отсканировать с помощью Google Authenticator/Я.Ключа или любого другого приложения для генерации одноразовых кодов.
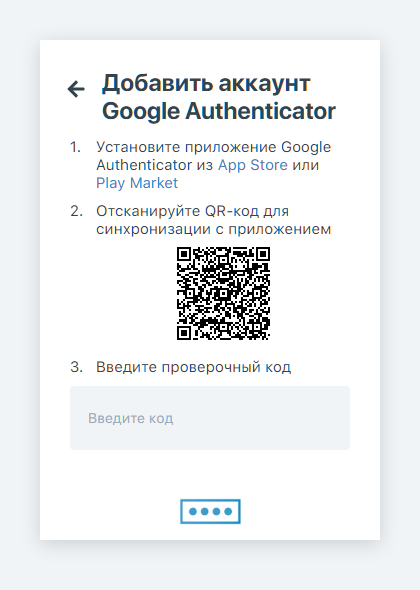
В приложении нажмите на кнопку добавления нового программного токена, разрешите ему доступ к камере при необходимости, и отсканируйте QR код.

После этого в приложении добавится новый генератор одноразовых кодов доступов.
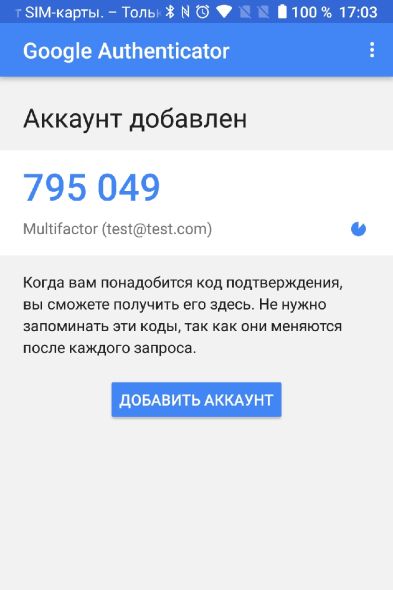
Введите одноразовый код, который вы видите в приложении, на странице добавления аутентификатора для завершения процесса настройки аутентификации.
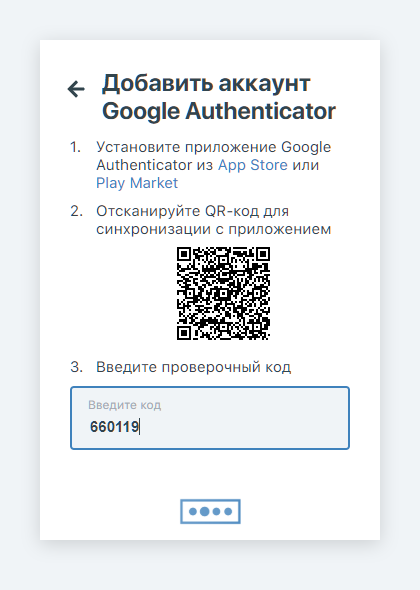
OTP-токен
Для настройки многофакторного доступа с помощью OTP-токена нажмите «Добавить новый OTP-токен».
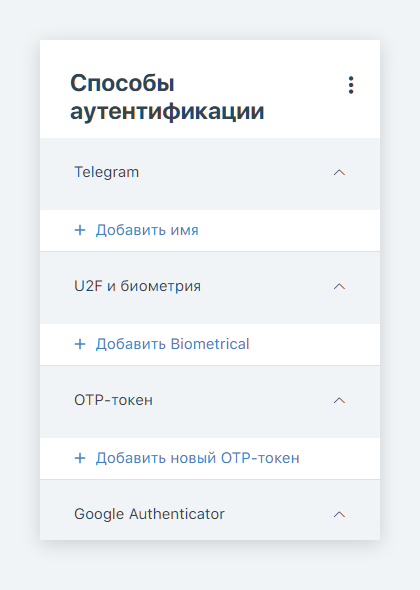
Вместе с OTP-токеном вам был предоставлен его ключ. Введите его в первое поле. Затем установите курсор во второе поле и активируйте ваш токен.
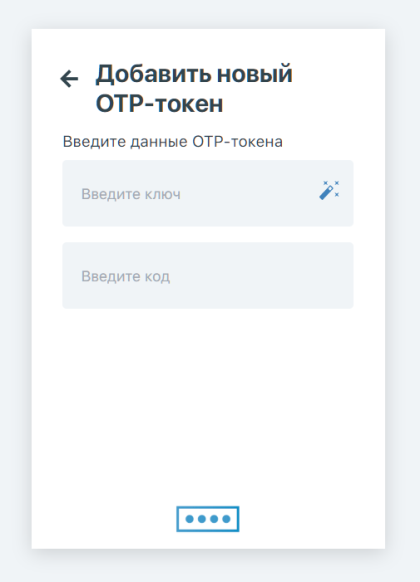
HOTP-Токен JaCarta
Скачайте приложение Единый Клиент JaCarta, откройте его, зайдите в настройки ОТР и инициализируйте слот.
Примечание
Для привязки необходимо инициализировать непосредственно новый слот. При наличии старого слота, он должен быть очищен и инициализирован заново. Это необходимо для синхронизации счетчиков (в пункте «Значение счетчика» должен стоять 0).
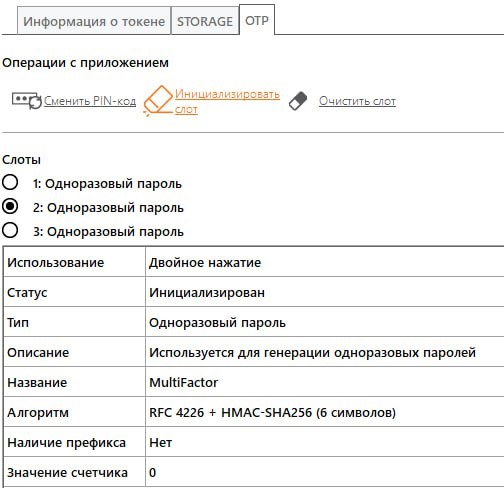
При инициализации слота установите параметры слота:
- Тип слота: Одноразовый пароль
- Название слота: произвольно
- Алгоритм: выберете из списка 6 символьный код и алгоритм SHA1 или SHA256.
- Значение счетчика: 0
Важно
В настоящий момент MULTIFACTOR поддерживает только 6 символов, в отличие от JaCarta, которая поддерживает 6-8 символов.
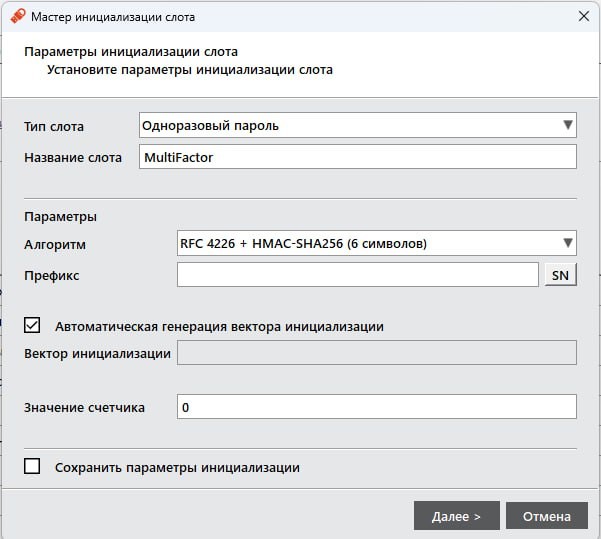
В конце настройки сохраните данные из инициированного слота в файл и откройте файл в текстовом редакторе, найдите параметр sccKey.

Скопируйте найденный sccKey в форму привязки otp-устройства MULTIFACTOR.
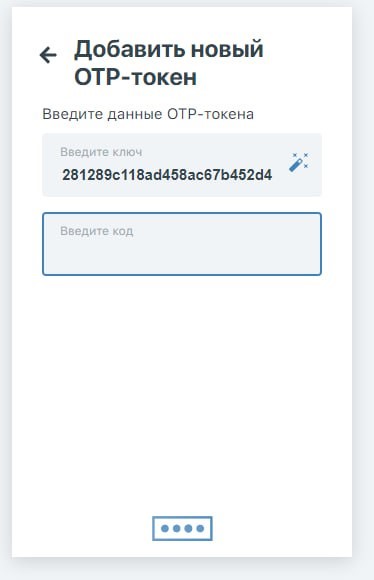
Нажмите кнопку, указанную в инициализированном слоте, чтобы привязать устройство.
Примечание
Для последующего входа достаточно нажать кнопку на JaCarta и нажать Enter.
Рутокен
Установите на телефон с ОС Android приложение «Утилита инициализации Рутокен OTP». Приложение также доступно для Windows, но в этом случае вам потребуется отдельное устройство для считывания NFC.
В разделе «OTP-токены и приложения» нажмите Добавить OTP.
С помощью приложения «Утилита инициализации Рутокен OTP» отсканируйте появившийся QR-код.
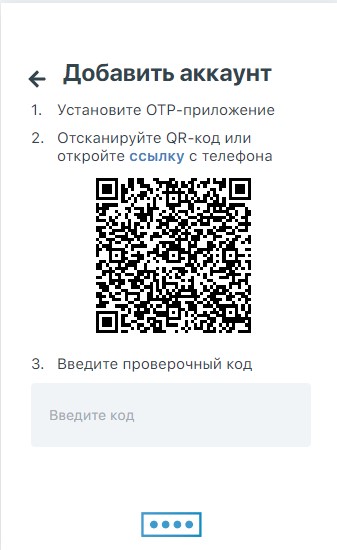
Приложение считает секретный ключ, который затем необходимо записать на OTP-токен.
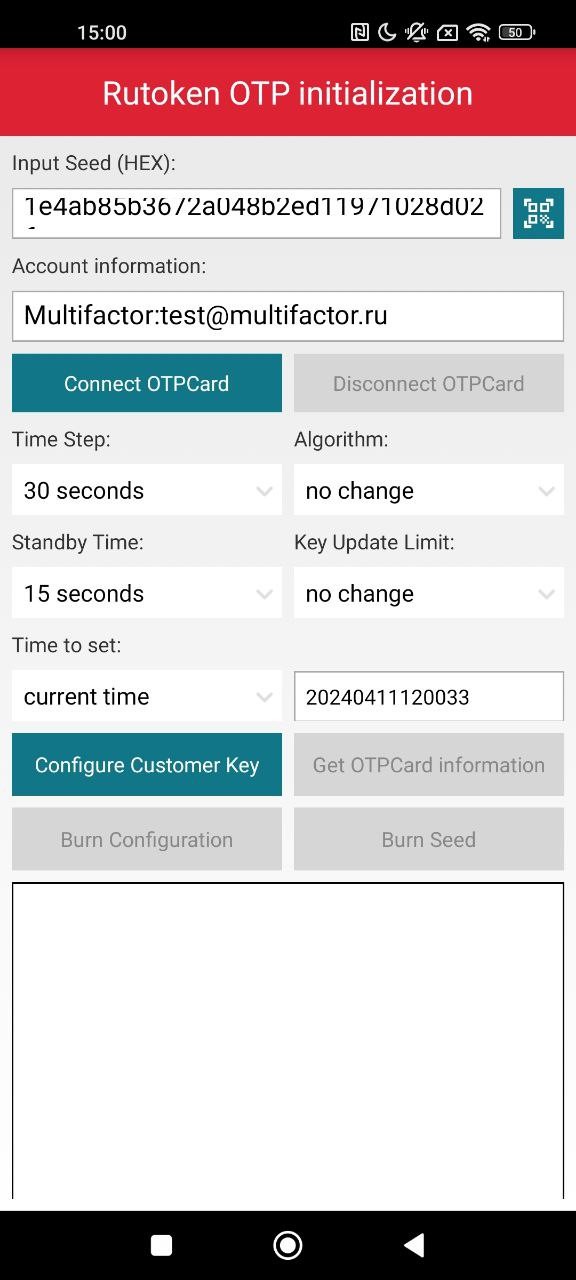
Включите NFC на телефоне и поднесите OTP-токен к телефону. Дождитесь вибрации и нажмите «Connect OTPCard». Если соединение установлено успешно, вы увидите сообщение «Connected successfully»
Важно
Не отсоединяйте токен от телефона во избежание разрыва соединения. Необходимо нажать «Burn Configuration», а затем «BurnSeed», после чего дождитесь сообщения об успешной записи секретного ключа на токен.
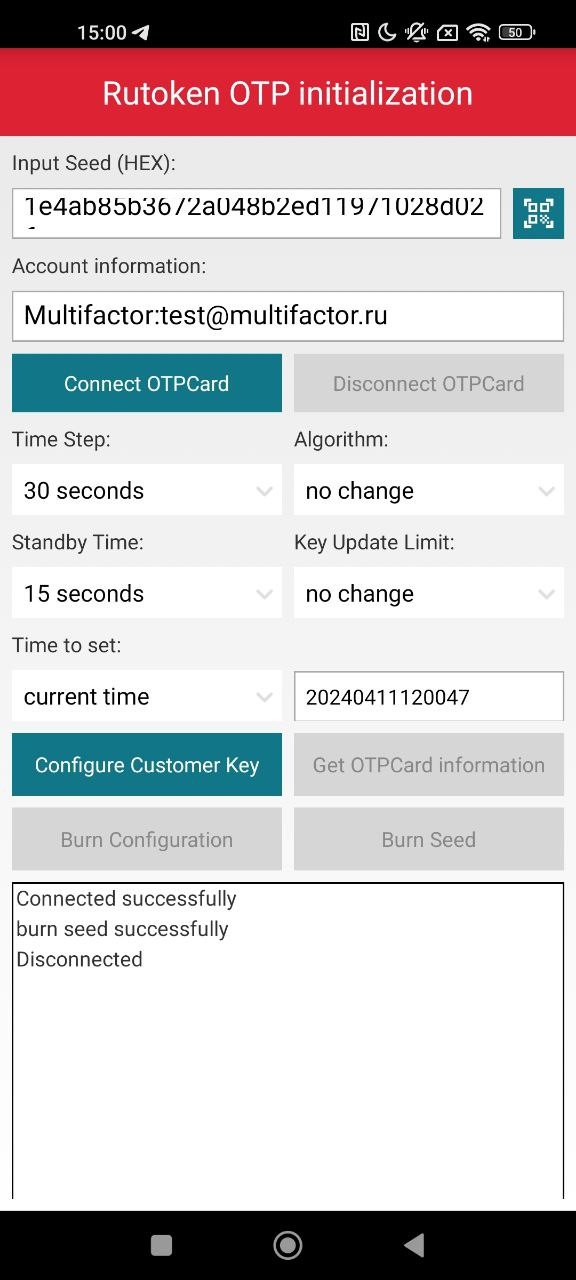
Выключите OTP-токен и заново включите его. Введите появившийся одноразовый код в поле и дождитесь завершения регистрации устройства в системе MULTIFACTOR.
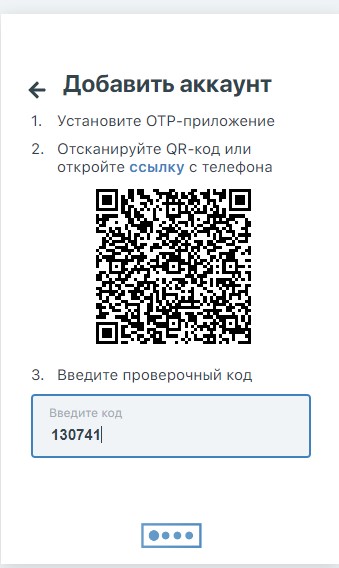
После успешной привязки устройство будет отображаться в разделе «OTP-токены и приложения». Оно также будет доступно для выбора при аутентификации на защищенном ресурсе.
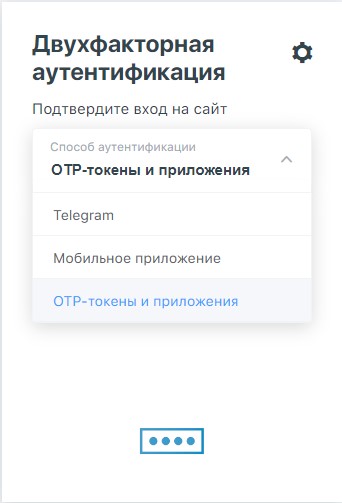
SMS
Для настройки аутентификации с помощью SMS нажмите «Добавить номер» в разделе СМС.
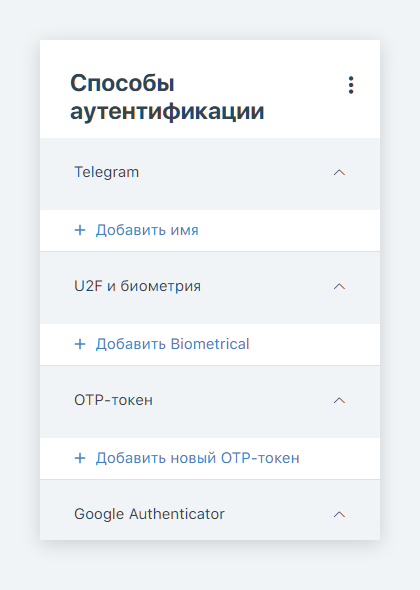
В открывшемся окне введите ваш номер в формате +71234567890.
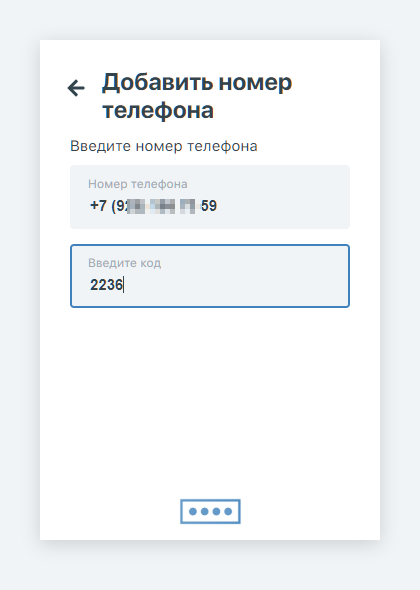
Введите одноразовый код из пришедшей СМС. Срок действия кода СМС 30 секунд.