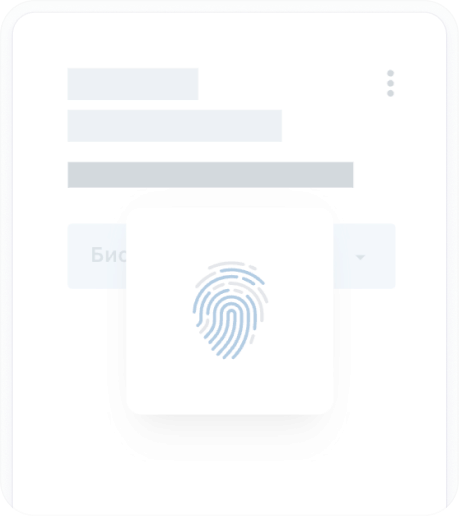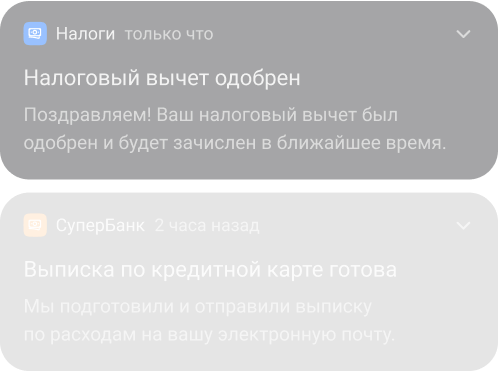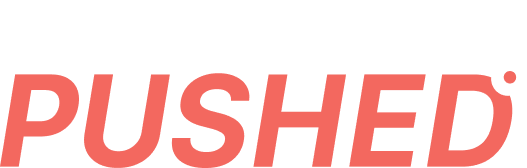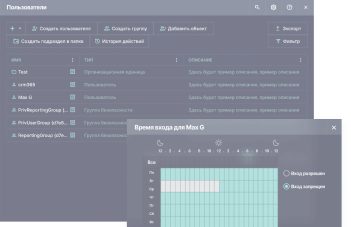- Начало работы
- Интеграция
- HTTP API
- OpenID Connect
- RADIUS протокол
- RADIUS адаптер
- LDAP адаптер
- Портал самообслуживания
- MULTIFACTOR Directory Sync
- Windows Logon
- Регистрация пользователей
- .NET Core
- 1с-Bitrix24
- 1с-плагин двухфакторной аутентификации
- ADFS
- ASP.NET
- Ansible AWX
- Atlassian Cloud
- BearPass
- Check Point VPN
- Cisco ASA VPN
- Citrix Gateway
- Deckhouse Stronghold
- FortiGate VPN
- HRBOX
- Huawei Cloud
- Huawei VPN
- Ideco UTM
- Keycloak
- Let's Encrypt Windows Server
- Linux logon (GUI/SSH)
- Linux SSH
- Linux SUDO
- Microsoft Entra ID
- MikroTik L2TP VPN
- NGate VPN
- Network Policy Server (NPS)
- Nextcloud
- OpenVPN
- OpenVPN + AD
- OpenVPN Access Server
- OpenVPN pfSense
- Outlook Web Access (OWA)
- Palo Alto GlobalProtect
- Passwork
- RD Gateway (RDGW)
- Redmine
- Solar SafeInspect
- UserGate VPN
- VMware Horizon Cloud
- VMware Horizon View
- VMware vCloud Director
- VMware vSphere
- Vault
- ViPNET
- Windows VPN
- WordPress
- Yandex.Cloud
- Yandex 360
- Zabbix
- АйТи-Бастион
- Континент 4 VPN
- МТС Линк (бывш. webinar.ru)
- С-Терра VPN
- Точка доступа Wi-Fi
- ФПСУ-IP/Клиент
Настройка двухфакторной аутентификации Windows VPN с Routing and Remote Access Service (RRAS)
Общая информация
В статье описывается настройка службы Microsoft Routing and Remote Access Service (RRAS) для подключения к VPN c двухфакторной аутентификацией.
Применимо к версиям:
Windows Server 2012 R2Windows Server 2016Windows Server 2019
Возможные способы аутентификации:
Мобильное приложение MultifactorTelegramЗвонок (нужно принять вызов и нажать #)
Для настройки второго фактора аутентификации вам потребуется установить и настроить MULTIFACTOR Radius Adapter.
Схема работы
- Клиент VPN подключается к RRAS серверу, указывает логин и пароль;
- RRAS сервер переадресовывает запрос компоненту MULTIFACTOR Radius Adapter;
- Компонент проверяет логин и пароль пользователя в домене ActiveDirectory и отправляет на телефон пользователя запрос подтверждения входа;
- Пользователь подтверждает запрос в телефоне и подключается к VPN.
Установка и настройка Routing and Remote Access Service (RRAS)
Установка службы
- Откройте Server Manager, в меню Manage выберите «Add Roles and Features Wizard».
- В разделе Server Roles отметьте «Remote Access» → «Direct Access and VPN (RAS)».
- Завершите установку.
Настройка службы
- В Server Manager, в меню Tools выберите «Routing and Remote Access».
- Правой кнопкой на имени сервера, далее «Configure and Enable Routing and Remote Access».
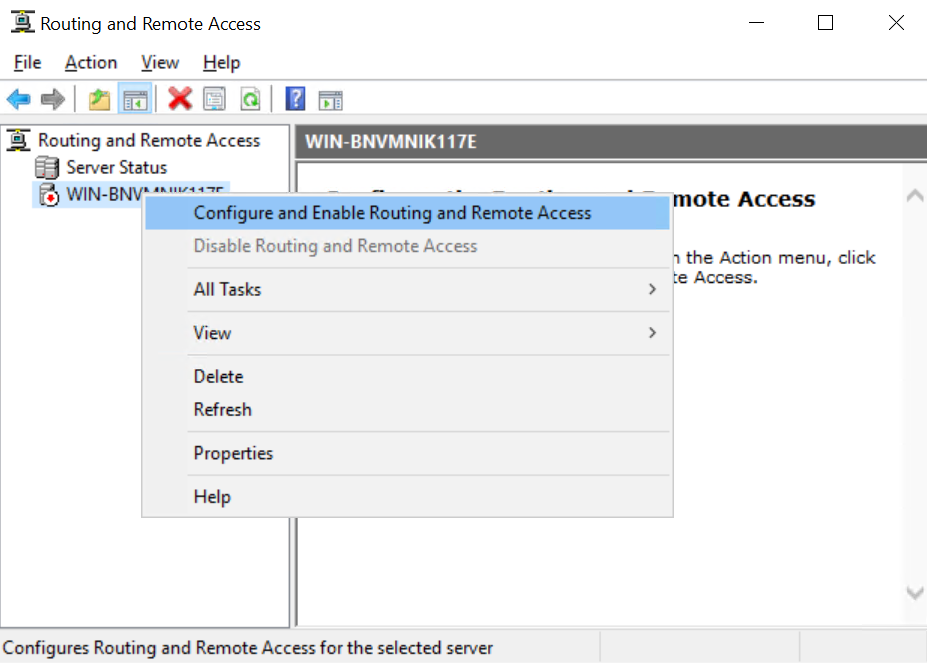
- Выберите пункт «Custom Configuration».
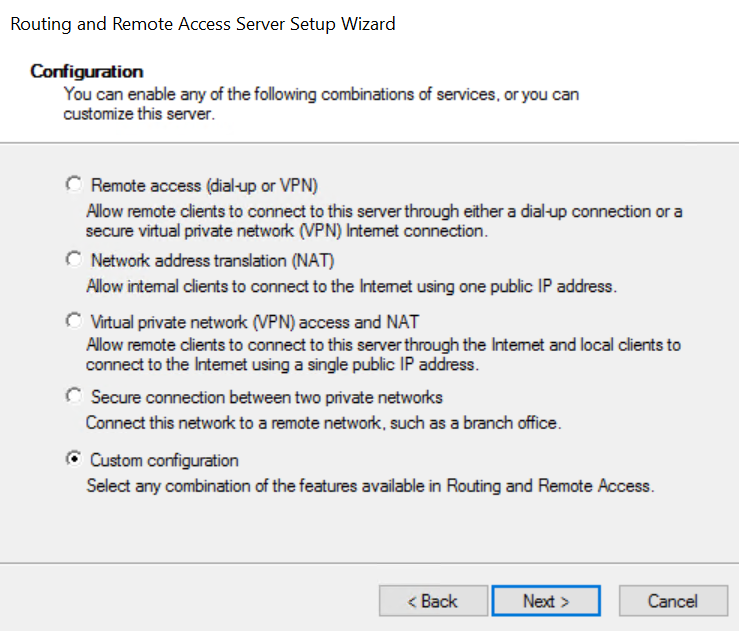
- Далее отметьте пункт «VPN».
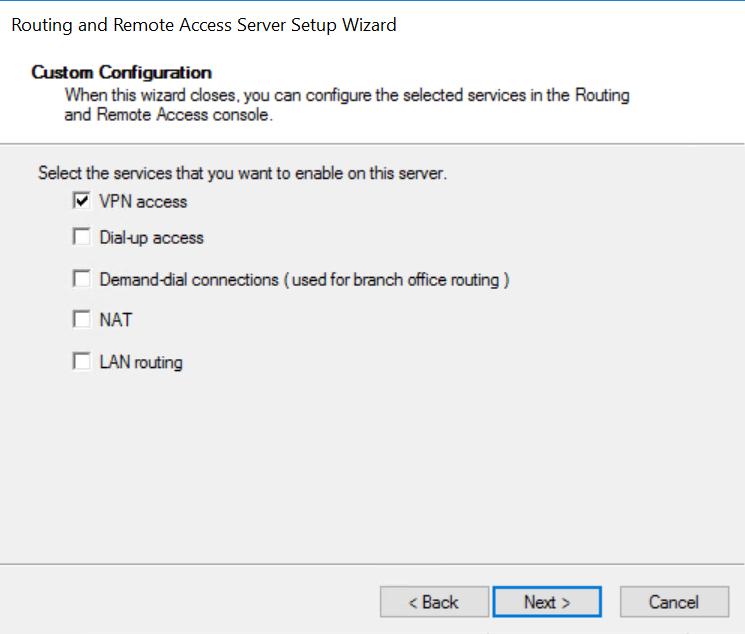
- Завершите настройку.
Протокол подключения
RRAS предлагает несколько протоколов для VPN соединений: PPTP, L2TP/IPSec и SSTP:
- PPTP является устаревшим и небезопасным;
- L2TP/IPSec и IKEv2 безопасны, но используют нестандартные порты и ваши пользователи могут испытывать проблемы при подключении из домашних и публичных сетей;
- SSTP — безопасный протокол, который использует TCP порт 443 (TLS) и является наиболее удачным вариантом.
Для того, чтоб убрать ненужные протоколы, нажмите правой кнопкой на Ports и выберите Properties. Далее нажмите Configure для каждого типа порта кроме SSTP и снимите все флажки.
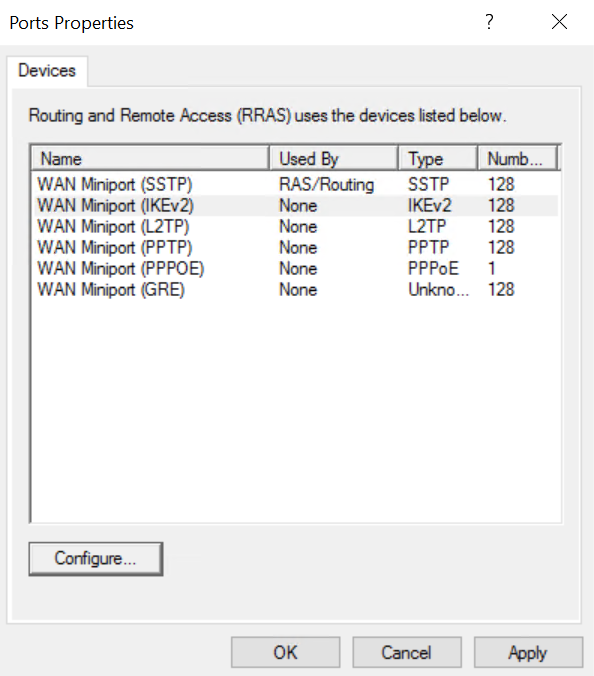
Настройка аутентификации
Нажмите правой кнопкой на имени сервера, выберите Properties. Далее на вкладке «Security» в качестве Authentication Provider укажите «RADIUS Authentication» и нажмите «Configure». В список RADIUS серверов добавьте новый сервер:
- Server name: IP адрес компонента MULTIFACTOR Radius Adapter
- Shared Secret: общий секрет с компонентом
- Timout: 60 секунд
- Port: 1812
- Поставьте флажок «Always use message authenticator»
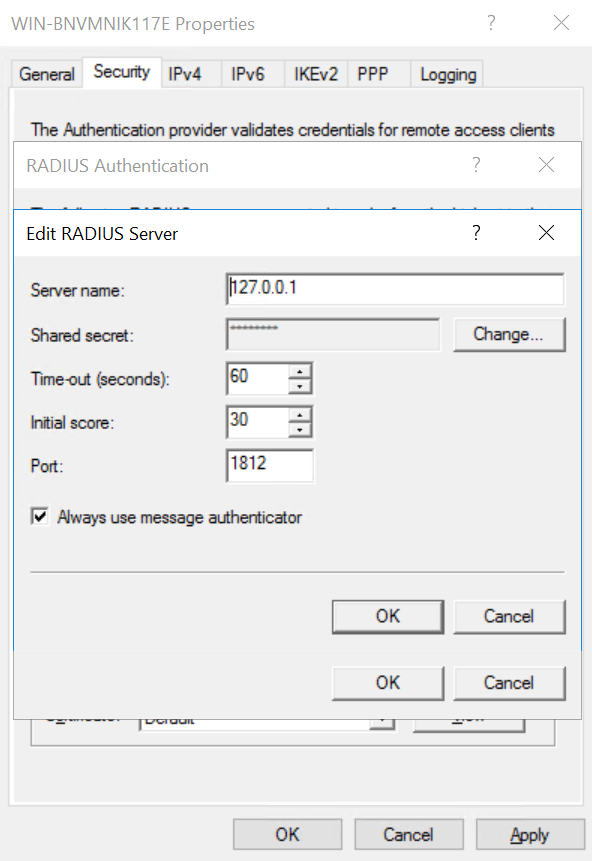
Сохраните и закройте.
Далее нажмите на кнопку «Authentication methods» и оставьте один вариант — «Unencrypted password (PAP)».
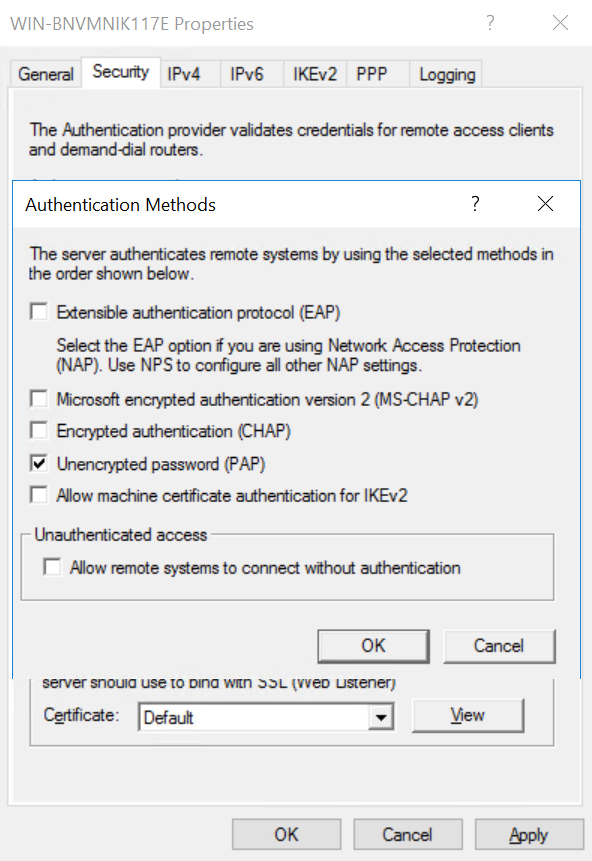
Сохраните и закройте.
Примечание
По большому счёту все предложенные варианты аутентификации в той или иной степени уязвимы, поэтому только использование безопасного протокола подключения (SSTP) защищает от перехвата пароля.
Выбор сертификата сервера
Для шифрования трафика между клиентом и севером, а также аутентификации сервера, необходим сертификат, выданный публичным удостоверяющем центром сертификации. Вы можете купить такой сертификат или получить бесплатно в Let's Encrypt. Как это сделать за 5 минут — читайте в нашей статье.
Выберите сертификат в разделе SSL Certificate Binding
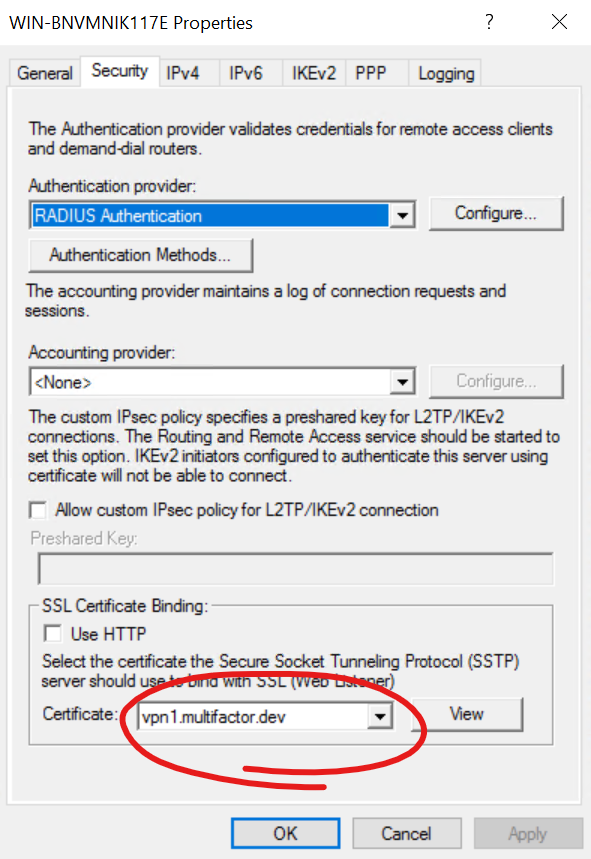
Настройка клиента
Откройте Параметры → Сеть и интернет → VPN.
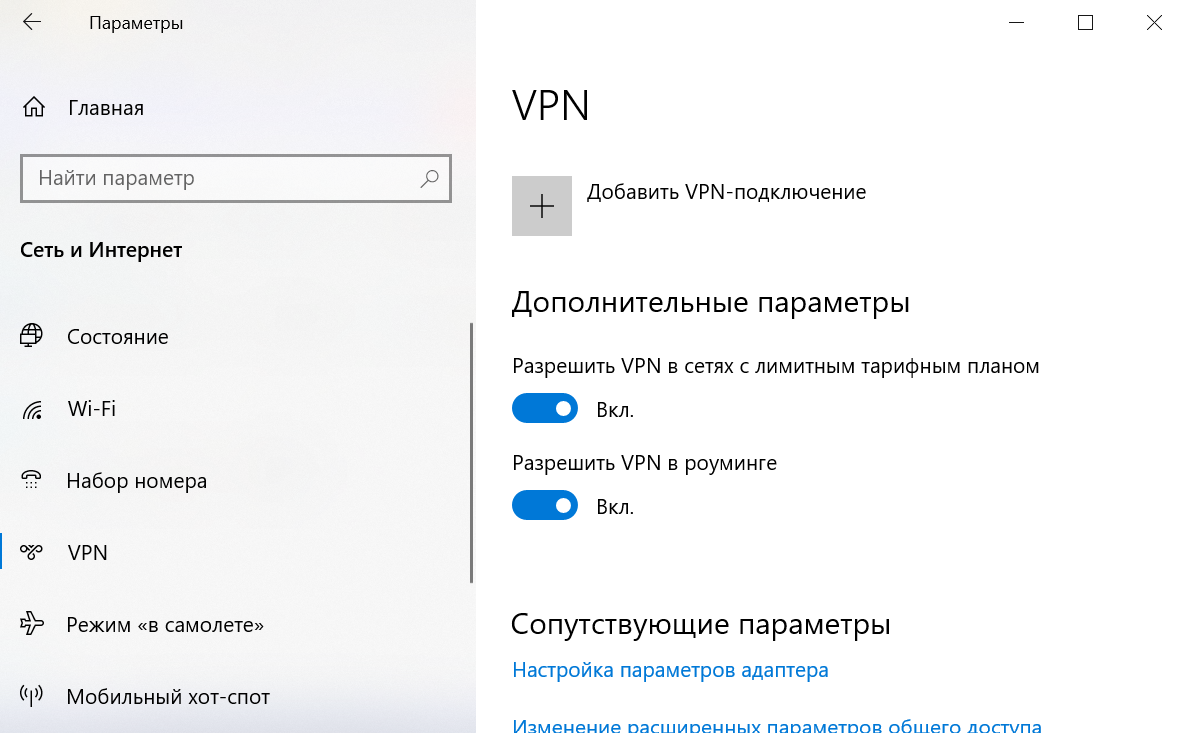
Добавьте новое VPN подключение:
- Поставщик услуг: Windows (встроенные);
- Имя подключения: произвольное;
- Имя или адрес сервера: адрес вашего сервера;
- Тип VPN: Протокол SSTP
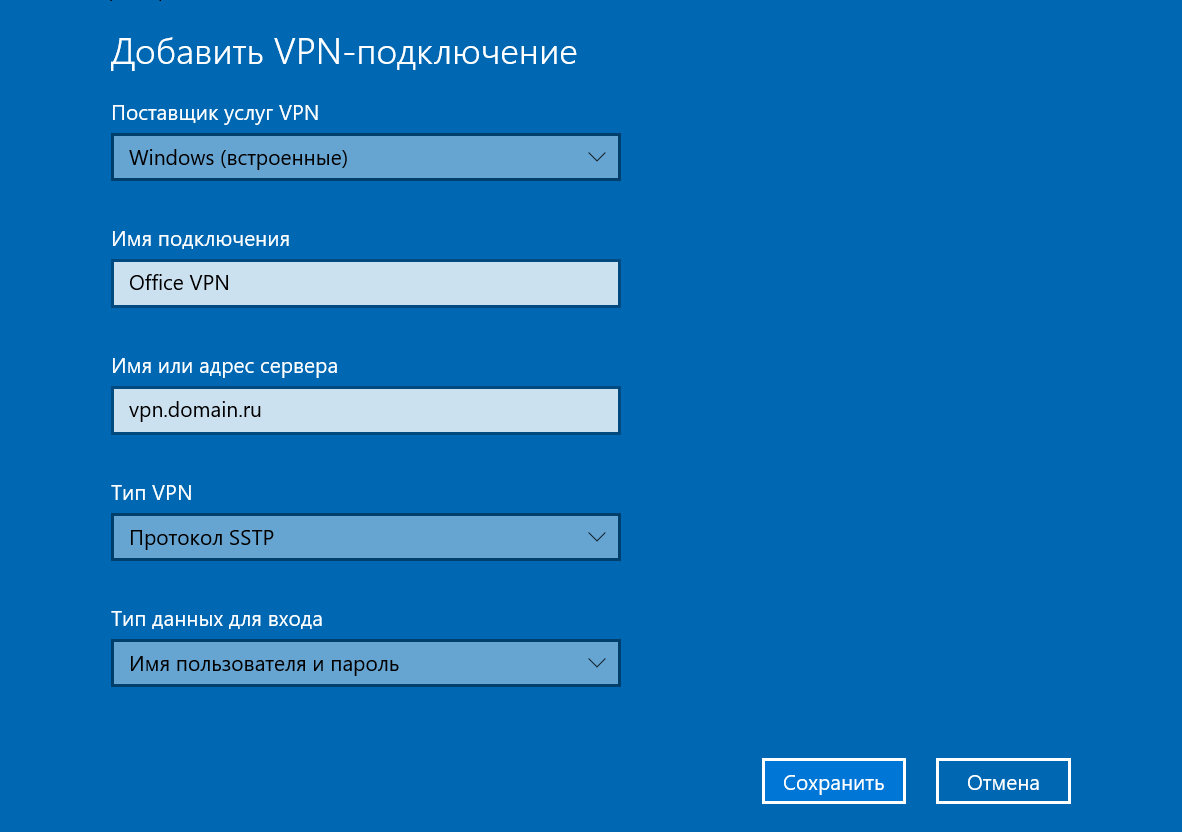
Далее перейдите в настройки параметров адаптера, и откройте свойства подключения. На вкладке Безопасность выберите «Разрешить следующие протоколы»: Незашифрованный пароль (PAP).
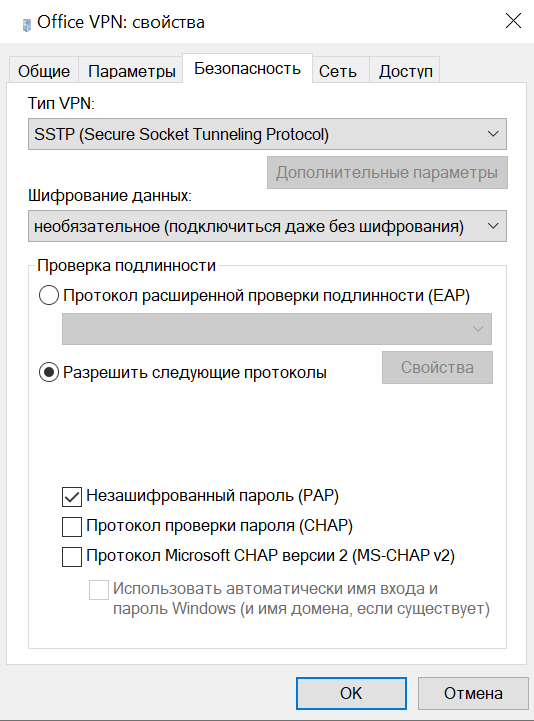
Сохраните и закройте.
Запустите соединение, введите логин и пароль. От MULTIFACTOR придёт запрос на телефон с подтверждением
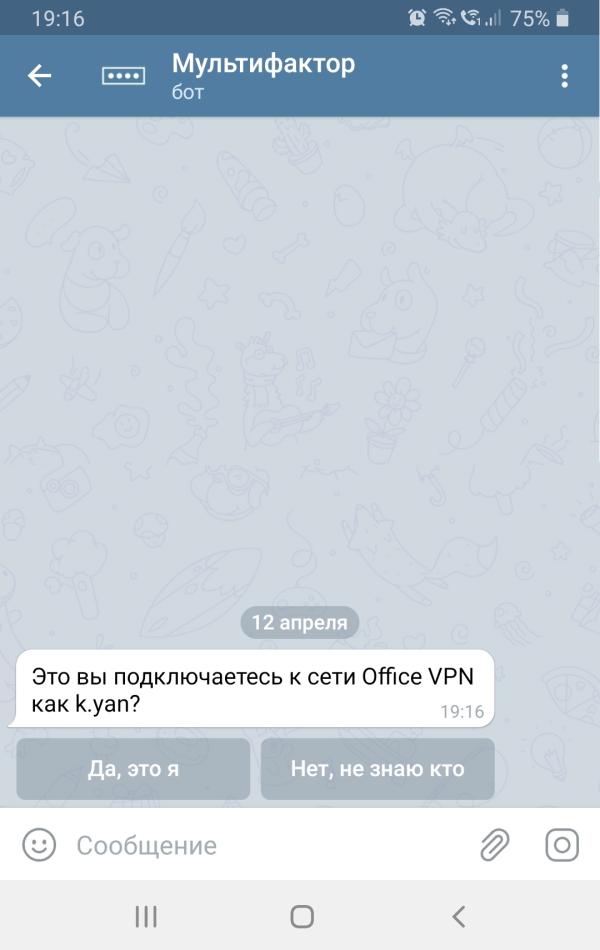
Смотрите также:
- Портал для самостоятельно регистрации 2fa
- Настройка двухфакторной аутентификации Remote Desktop
- Настройка двухфакторной аутентификации на сервере CentOS